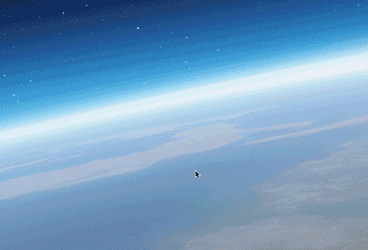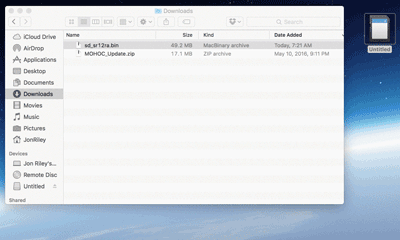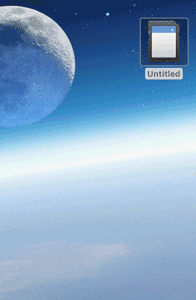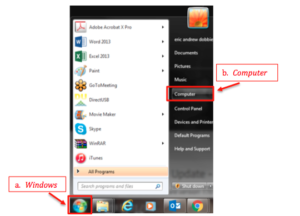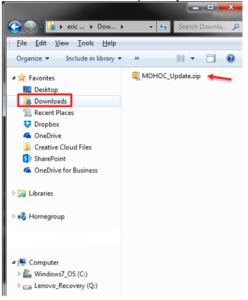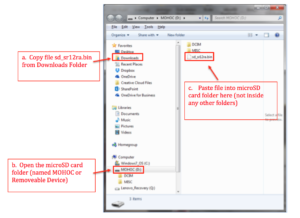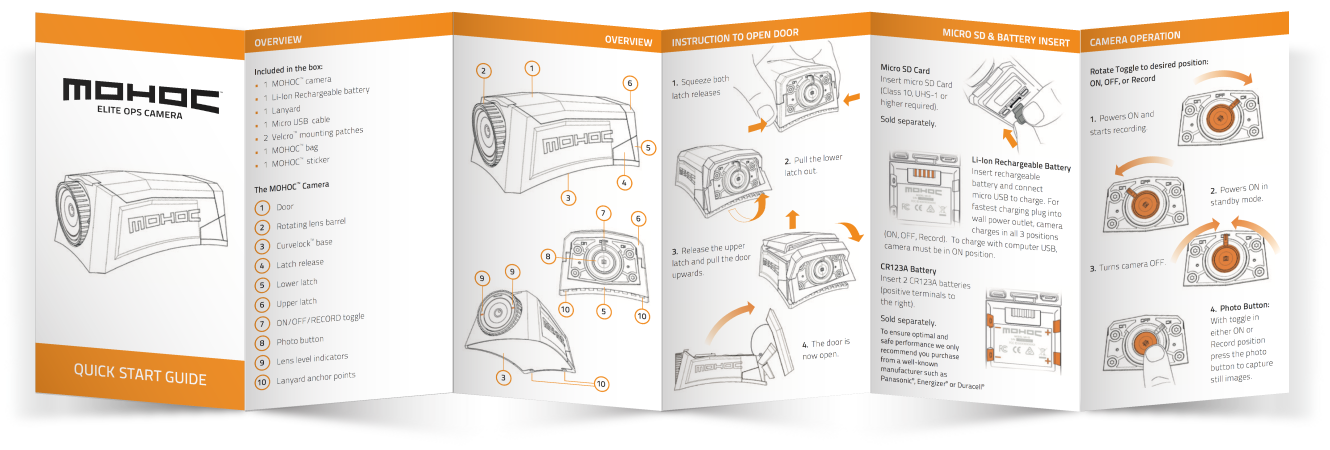Welcome to MOHOC Support
We’re here to help you get the most of your MOHOC experience
What can we help you with?
Firmware Update • Quickstart Guide • Contact Us
MOHOC Firmware Update - Version 2001
If your Firmware is less than 1801, update your MOHOC to our latest version to improve performance, fix bugs, and add superior wireless connectivity to the MOHOC App for Android and iOS. We have different Firmware for each the MOHOC and MOHOC IR cameras. Make sure to follow the instruction and download the appropriate version corresponding to your camera.
Current Firmware version 2001 for MOHOC
Follow these instructions to load the Firmware to your camera. Call MOHOC customer service at (208) 806-1391 if you have any questions and we can assist.
Before you start make sure camera battery has 25% or more power ![]() and WiFi setting is OFF
and WiFi setting is OFF ![]() .
.
Step 1 – Download the Firmware
MOHOC: Download the newest Firmware (file named MOHOC_Update.zip) to your computer. The new firmware inside the zip file is called sd_sr12ra.bin.
Step 2 – Load Firmware to your SD card
Connect you microSD card to computer using one of the 3 options (see images below):
- Connect MOHOC camera to computer with MOHOC USB cable and turn camera to ON.
- Or insert microSD card into computer using USB card reader.
- Or insert microSD card with SD card adapter into computer SD card slot.
Step 4 – Load the Firmware on your MOHOC
- With the camera OFF, unplug the USB cable from the MOHOC or insert SD card back into the camera.
- Turn the toggle to left, ON position. If you turn the switch to the right (Recording) the Firmware will not load.
- Firmware upgrade starts automatically. Upgrade progress is displayed in % on the screen. Once the system reaches 100% wait 10+ seconds for the display screen to go black and the camera automatically powers off without any vibration. If your camera freezes at 100% and the screen does not turn OFF, then your WiFi setting was ON and Firmware didn’t load. See troubleshooting at end of the document to fix.
- Turn Camera toggle to OFF and wait 3 seconds for camera to shut down.
- Turn the toggle back to ON. Give the camera 30+ seconds and wait for it to automatically power OFF and ON as the camera needs to restart with the new Firmware. The firmware has now successfully loaded and is ready for operation!
Recommended Tips after Firmware Update:
- Reformatting your microSD card from time to time will improve your card and camera performance. Save any important videos or photos to your computer before formatting as it will erase all data from the card. We recommend you use the camera to format your SD card instead of your computer (found under the camera menu “SD Card” option).
- You can always confirm the Firmware version number in the Menu “Camera Device” option.
Troubleshooting
If camera WiFi was turned ON when you tried loading the Firmware, follow these instructions to fix. Camera is frozen on the “UPDATING…100%” screen:
- Turn the Camera OFF.
- Remove the battery.
- Remove the microSD card and insert microSD card reader with the SD card into computer.
- Delete the bin file from the SD card.
- Insert battery and SD card back into camera and turn camera to ON.
- Go to WiFI settings option (second menu option) and turn WiFi OFF .
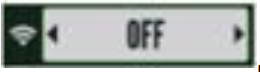
- Your camera is now ready. Follow Firmware loading instructions from step 1.
If nothing happened when you tried to load the Firmware, you either already had the most up to date Firmware or you loaded the wrong model MOHOC firmware (MOHOC IR firmware on a MOHOC for example). Please check the firmware already loaded on your camera in the Camera Device menu settings and confirm the model of your camera and then try again.
MOHOC IR Firmware Update - Version 2001IR
If your Firmware is less than 1801, update your MOHOC IR to our latest version to improve camera performance, fix bugs, and add superior wireless connectivity to the MOHOC App for Android and iOS. We have different Firmware for each the MOHOC and MOHOC IR cameras. Make sure to follow the instruction and download the appropriate version corresponding to your camera.
Current Firmware version 2001IR for MOHOC IR
Follow these instructions to load the Firmware to your camera. Call MOHOC customer service at (208) 806-1391 if you have any questions and we can assist.
Before you start make sure camera battery has 25% or more power ![]() and WiFi setting is OFF
and WiFi setting is OFF ![]() .
.
Step 1 – Download the Firmware
MOHOC IR: Download the newest Firmware (file named MOHOC-IR_Update.zip) to your computer. The new firmware inside the zip file is called sd_mohocir.bin.
Step 2 – Load Firmware to your SD card
Connect you microSD card to computer using one of the 3 options (see images below):
- Connect MOHOC camera to computer with MOHOC USB cable and turn camera to ON.
- Or insert microSD card into computer using USB card reader.
- Or insert microSD card with SD card adapter into computer SD card slot.
Step 4 – Load the Firmware on your MOHOC
- With the camera OFF, unplug the USB cable from the MOHOC or insert SD card back into the camera.
- Turn the toggle to left, ON position. If you turn the switch to the right (Recording) the Firmware will not load.
- Firmware upgrade starts automatically. Upgrade progress is displayed in % on the screen. Once the system reaches 100% wait 10+ seconds for the display screen to go black and the camera automatically powers off without any vibration. If your camera freezes at 100% and the screen does not turn OFF, then your WiFi setting was ON and Firmware didn’t load. See troubleshooting at end of the document to fix.
- Turn Camera toggle to OFF and wait 3 seconds for camera to shut down.
- Turn the toggle back to ON. Give the camera 30+ seconds and wait for it to automatically power OFF and ON as the camera needs to restart with the new Firmware. The firmware has now successfully loaded and is ready for operation!
Recommended Tips after Firmware Update:
- Reformatting your microSD card from time to time will improve your card and camera performance. Save any important videos or photos to your computer before formatting as it will erase all data from the card. We recommend you use the camera to format your SD card instead of your computer (found under the camera menu “SD Card” option).
- You can always confirm the Firmware version number in the Menu “Camera Device” option.
Troubleshooting
If camera WiFi was turned ON when you tried loading the Firmware, follow these instructions to fix. Camera is frozen on the “UPDATING…100%” screen:
- Turn the Camera OFF.
- Remove the battery.
- Remove the microSD card and insert microSD card reader with the SD card into computer.
- Delete the bin file from the SD card.
- Insert battery and SD card back into camera and turn camera to ON.
- Go to WiFI settings option (second menu option) and turn WiFi OFF .
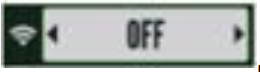
- Your camera is now ready. Follow Firmware loading instructions from step 1.
If nothing happened when you tried to load the Firmware, you either already had the most up to date Firmware or you loaded the wrong model MOHOC firmware (MOHOC IR firmware on a MOHOC for example). Please check the firmware already loaded on your camera in the Camera Device menu settings and confirm the model of your camera and then try again.
Still looking for some help?
Send us a message and the MOHOC support team will follow up shortly to help.
View Our Privacy Policy Here